2020. 6. 24. 17:53ㆍ노트/Cloud : 인프라

들어가기 전에..
- VM의 [ disk, vNet, Pib, NSC (방화벽 , ... ] 각각의 서비스를 그룹핑하여 관리함
- ARM ( Azure Resource Manager ) : Azure의 Resource룰 base로 관리함
- VM을 제작하면 아래의 7개 서비스들이 grouping 됌
- storage를 사용하기 위해서는 Storage Account(계정)을 만들어야함.
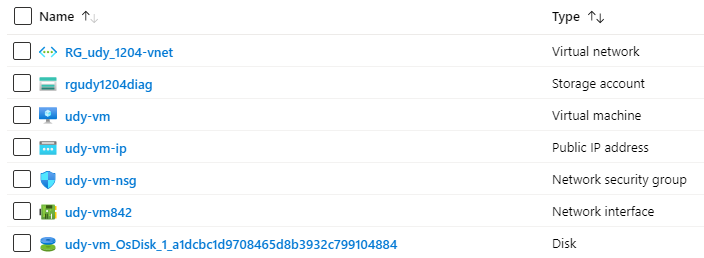
Azure Storage 개념
Azure storage
- 데이터 저장하는 저장소로 내구성, 가용성, 확장성을 활용한 클라우드 저장소 솔루션
Azure storage 특징
-
내구성 및 고가용성: 중복을 통해 데이터를 안전하게 보호
-
보안: 모든 데이터는 서비스에 의해 암호화, 데이터에 액세스할 수 있는 사용자에 대한 세분화된 제어를 제공
-
액세스 가능: Azure storage의 데이터는 HTTP 또는 HTTPS를 통해 전세계 어디에서든 액세스 가능
-
Azure service 146개 중 가장 저렴
Azure Storage 유형
Blob storage
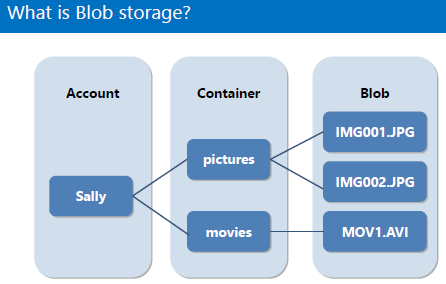
- 대용량 비정형 데이터 또는 텍스트 저장 공간으로 이미지, 문서, 사진, 동영상 등 기타 데이터 저장
- Data blobs : exe. Doc. Jpg 아스키형식의 파일 형식
- Containers : (=파일을 담고있는 껍데기 )
- DB : 개체(테이블)를 담고있는 껍데기
-
Page blobs > Hot storage
-
OS에서 disk에 access할때, 최적화한 Random access를 의미
-
-
Block blobs: > Cool Storage
-
가끔 access, ex)동영상, ISO형식 미디어,
-
-
Append blobs: 로그를 저장
Table storage
- Key와 Value 값을 가지는 테이블 데이터 저장하는 저장소. 대규모 자동 스케일링으로 주로 IOT 기술에서 사용. 각 센서에서 작동되는 값을 대량으로 업로드해서 실시간으로 저장
Queue storage
- 사용자에게 자동으로 메일, 알림이 갈 수 있도록 임시적으로 저장한 후 작동시키는 저장소
- 메일이나 알림(Notification settings)에 사용
- 하나의 메시지가 모든 사용자들에게 보내져야함
- 대량의 데이터를 임시적으로 저장해놓은 스토리지
File storage
- 표준 SMB(서버 메시지 블록) 프로토콜을 사용하여 액세스할 수 있는 고가용성 네트워크 파일 공유 설정. 여러 VM이 읽기 및 쓰기 권한을 모두 사용하여 동일한 파일 공유 가능
- 공유 폴더에서 사용함
- global 라우팅 가능
Azure Storage 계정
Azure storage에 대한 모든 접근은 storage 계정을 통해 이루어짐
Storage Account 유형
-
범용 v2 계정
- Blob, 파일, 큐 및 테이블에 대한 기본 저장소 계정 유형으로 대부분의 시나리오에 사용
-
범용 v1 계정
- Blob, 파일, 큐 및 테이블에 대한 계정 유형으로 가능한 경우 V2계정을 대신 사용
-
Blob storage 계정
- 레거시 Blob 전용 저장소 계정으로 가능한 범용 V2 계정을 대신 사용
-
File storage 계정
- 파일 전용 저장소 계정 및 프리미엄 성능으로 엔터프라이즈 또는 고성능 확장 응용 프로그램에 권장
Azure Storage 만들기
- 새로 만들기 > 저장소 > 스토리지 계정 클릭
○ 경로: Home > New > Storage account > Create storage account
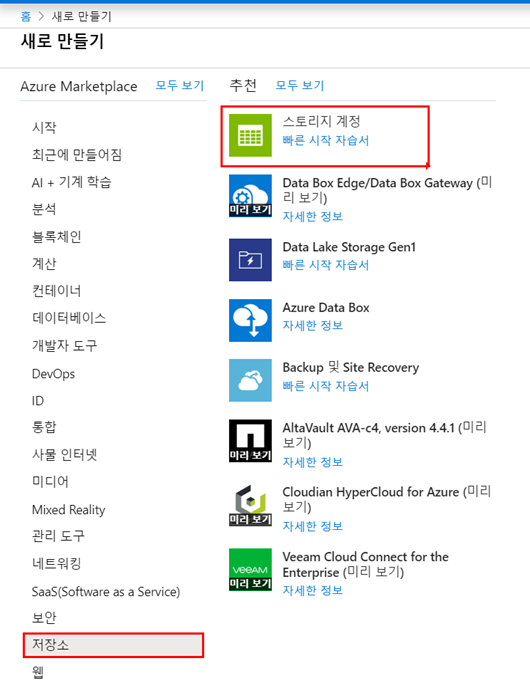
- 스토리지 계정만들기 기본사항 입력
-
Basics
Resource group : RG_TEST_1211
Storage account name : udy1211
Performance : Premium
Account kind : StorageV2
Replication : Locally-redundant storage (LRS)
*LRS: 하나의 데이터센터 내에 Storage생성시 3개의 복제물을 생성
GRS: 한 데이터 센터에서 다른 세이터 센터로 복제
RA-GRS: 주센터에서는 Read&Write, 복제 센터에서는 Read만되는 복제
(preview): 새로들어온 test 버젼 서비스
-
Networking : default settings
Connectivity method : Public endpoint
*Public endpoint: 회사에서 storage 접근가능
Private endpoint: 외부에서 storage로 접근불가
-
Advanced : default settings
-
Tags : default settings
-
Review + create > Create

- 스토리지 계정 만들기 >> 검토+만들기
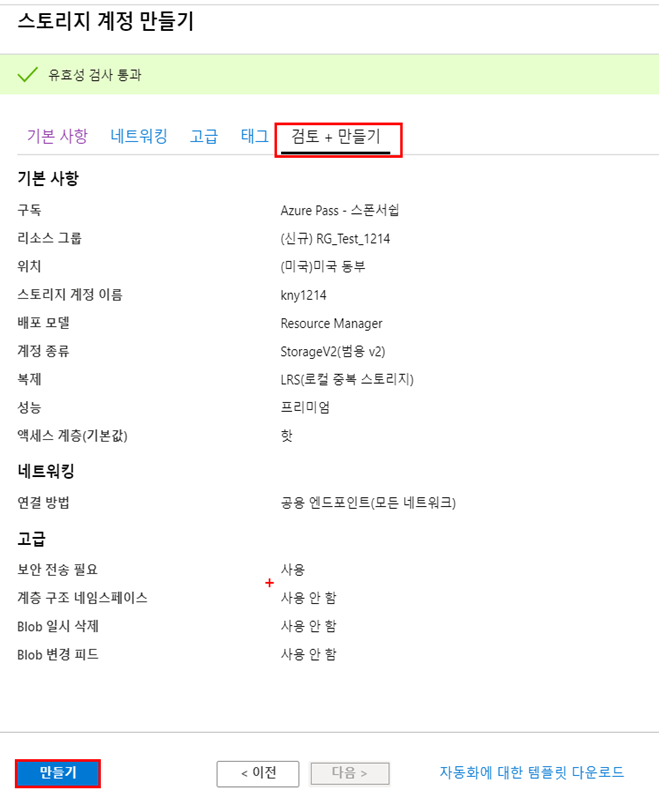
- 스토리지 계정 확인
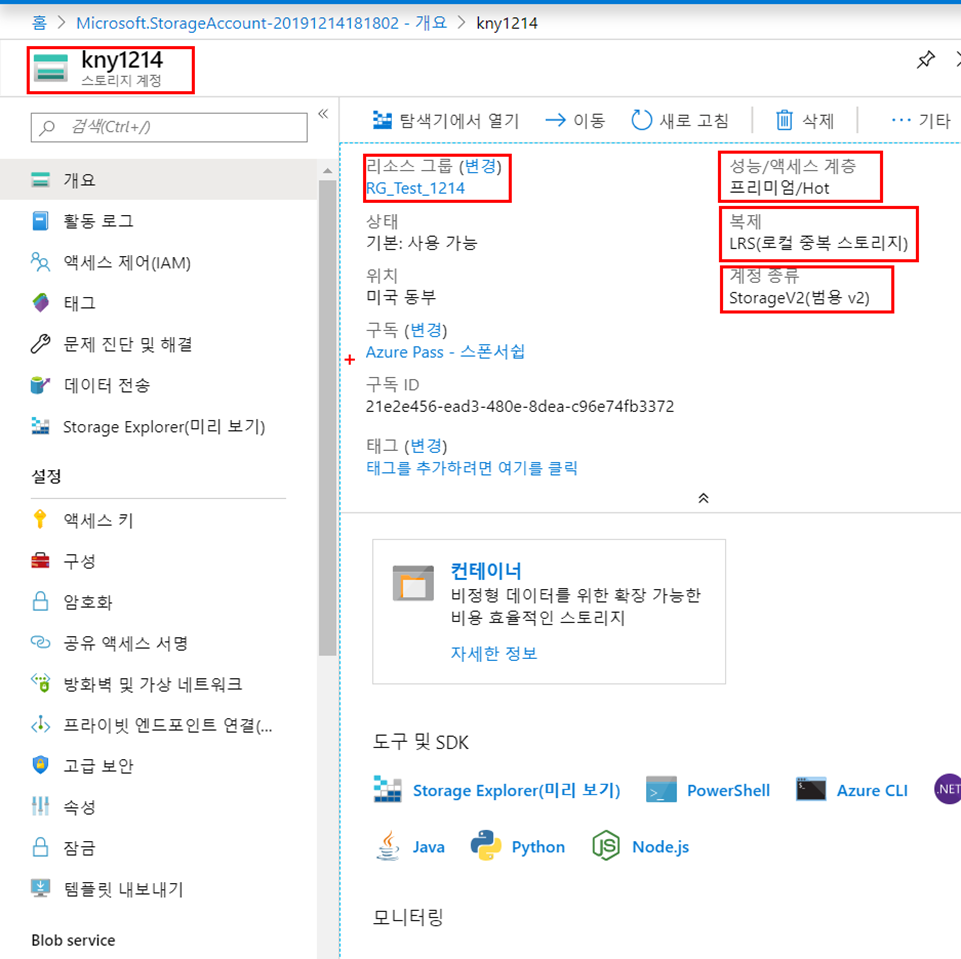
1. Azure storage 표준 계정 만들기
- Azure 서비스 > 스토리지 계정 클릭
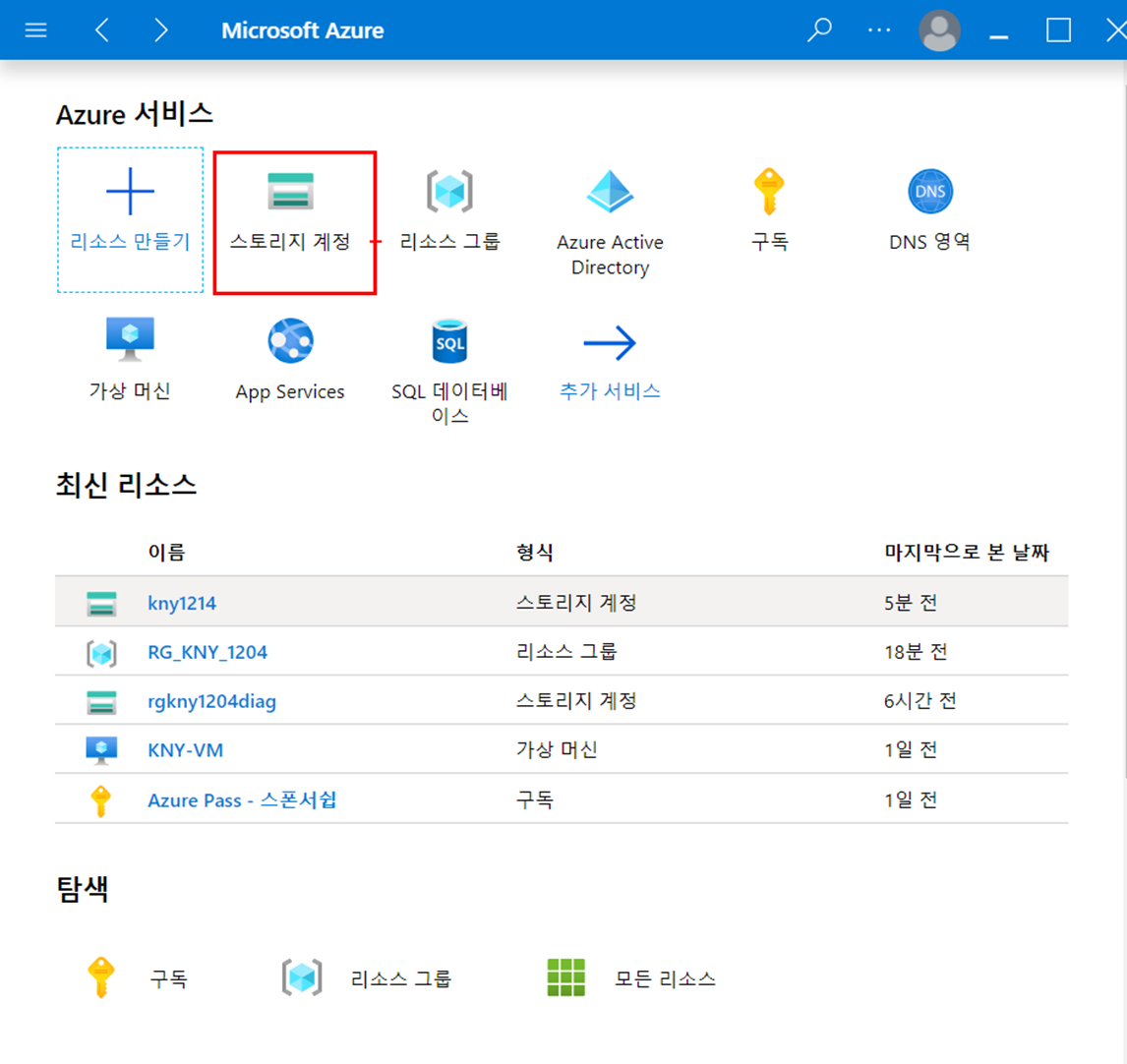
- 스토리지 계정 추가 클릭
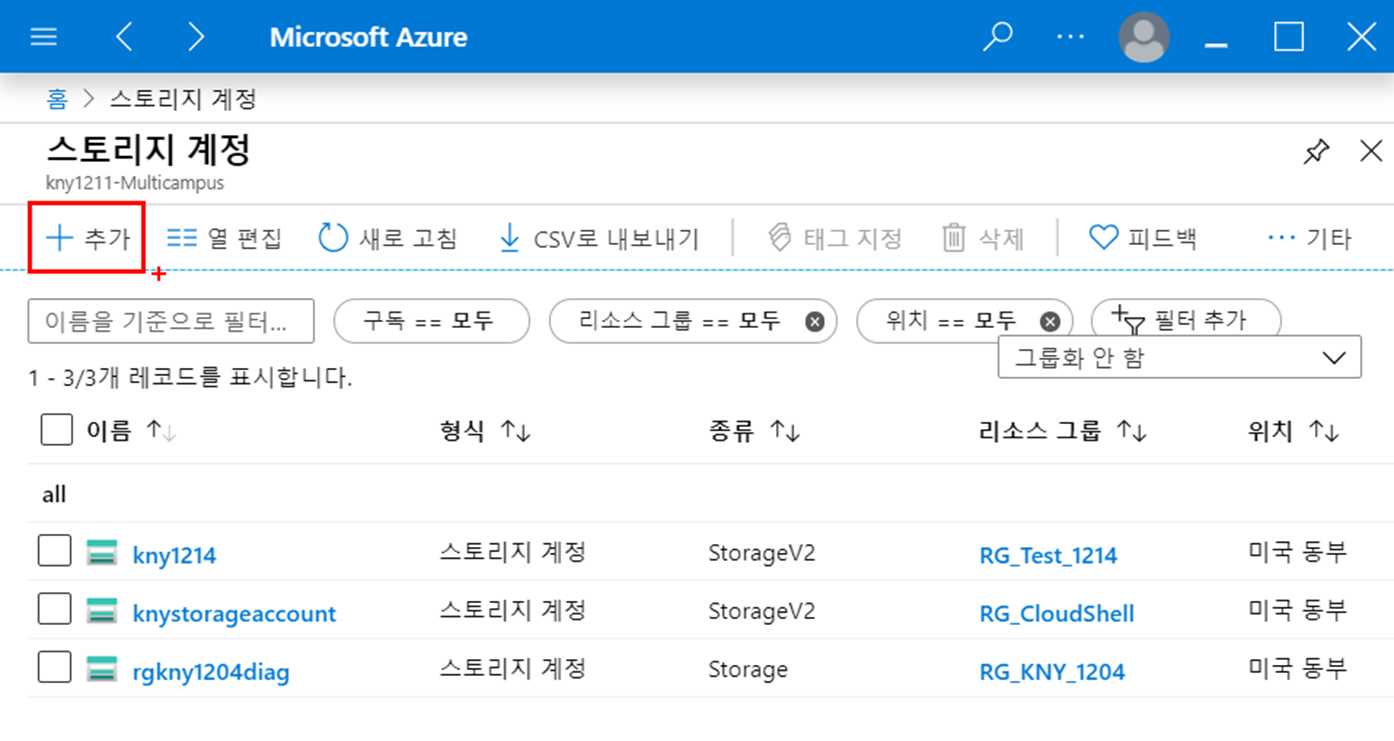
- 스토리지 계정만들기 > 검토+만들기
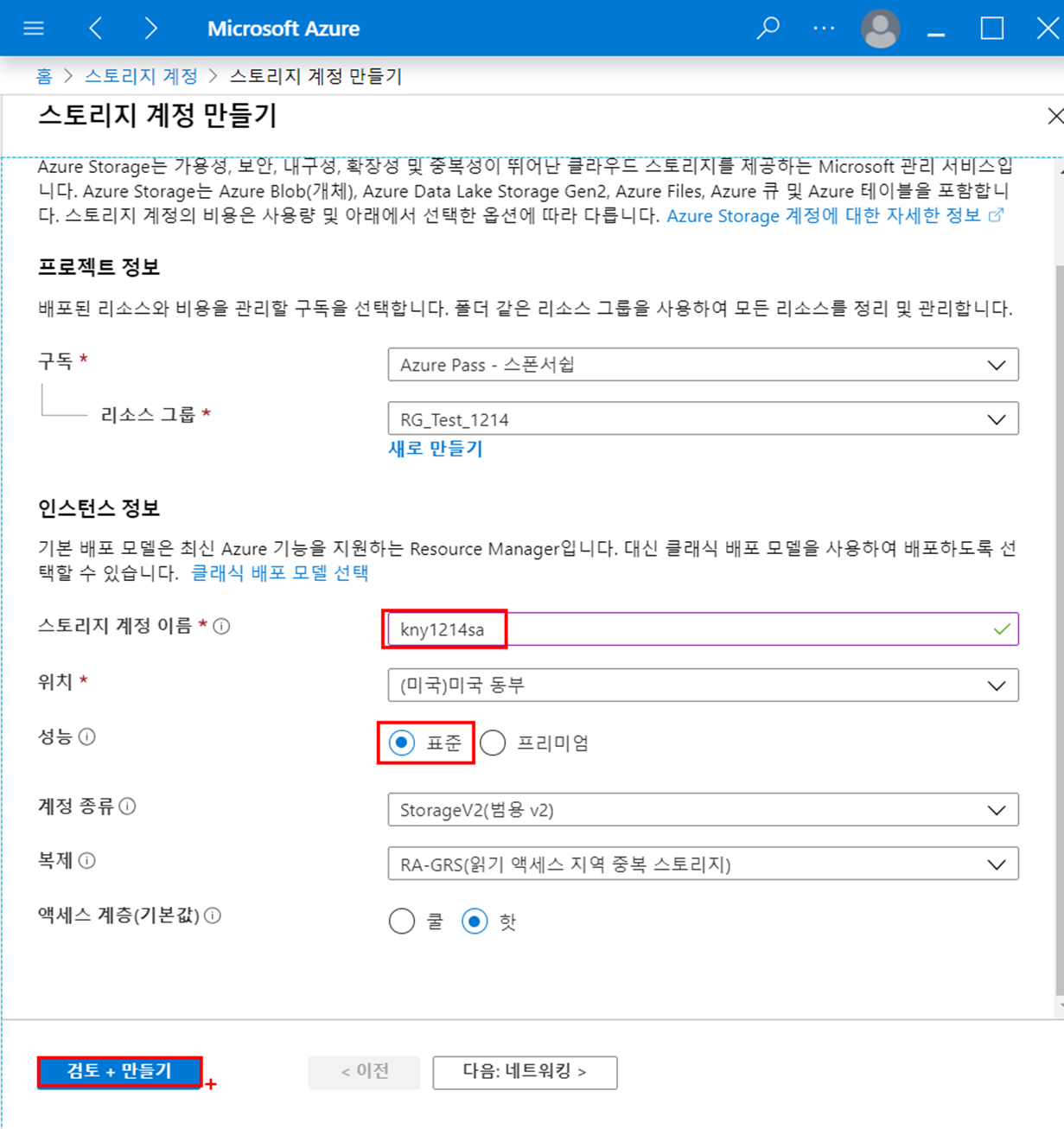
복제 옵션 선택 가능

-
LRS(Locally-redundant storage)
- 하나의 데이터 센터에 복제본 만듦
-
GRS(Geo-redundant storage)
- 데이터 센터 단위로 다른 데이터 센터로 3개의 복사본 만듦. ex) 서울 리전에 1개, 부산 리전에 2개
-
RA-GRS(Read-access geo-redundant)
- 주센터에서는 읽기, 접근가능하지만 복제 데이터 센터에서는 읽기만 지원 되는 것.
가상네트워크 연결 옵션 선택 가능
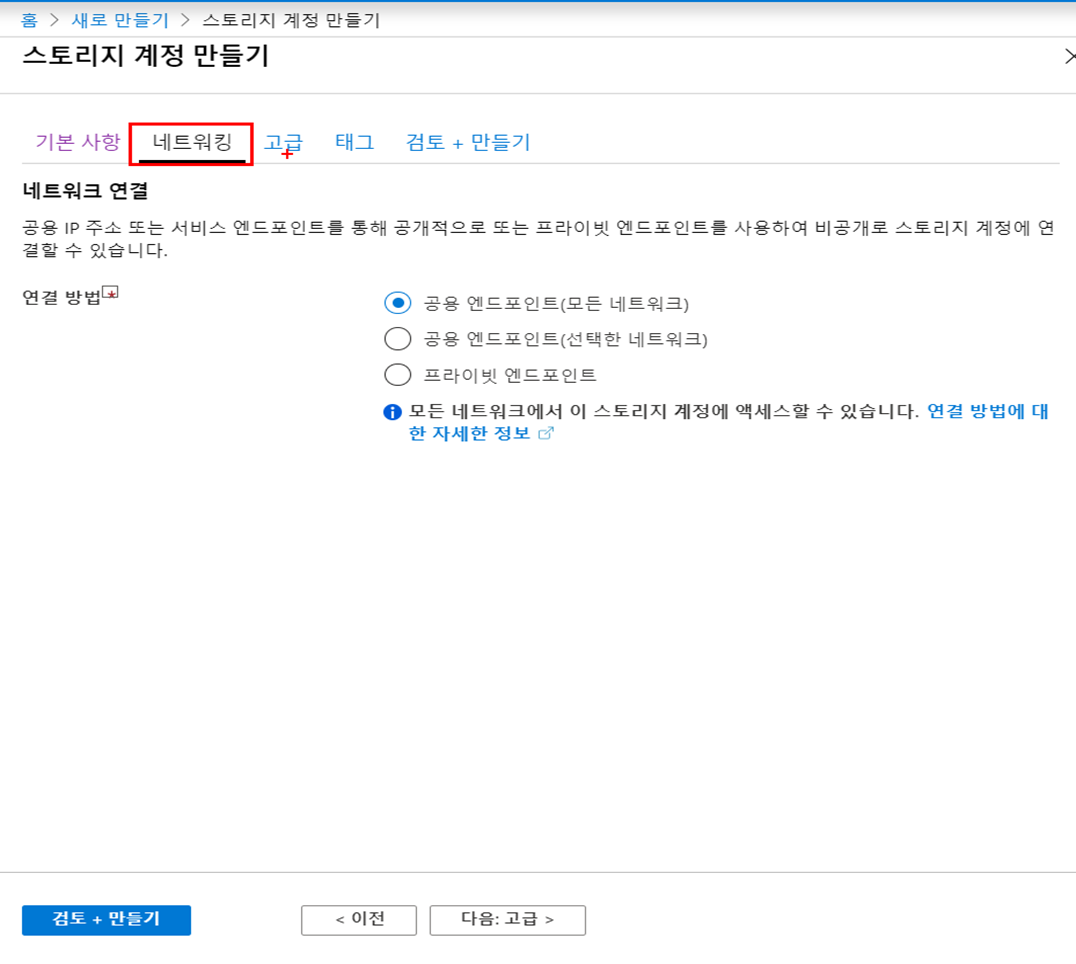
-
public
- 회사에서 storage로 접근할 수 있다
-
Private
- 회사에선 storage로 접근이 안 되고 azure에서만 접근 가능
Access tier
- 비용과 관련된 부분으로 얼마나 자주 접근하느냐가 기준
- Hot: 빠르고 빈번하게 access 한다
- Cool: 덜 빈번하게 access한다
2. Container(컨테이너) 만들기
- Storage Explorer 설치
-
Container란 데이터 저장하는 공간.
-
한 계정으로 무제한 수의 Container 생성 가능
- 스토리지 계정 내 컨테이너 클릭
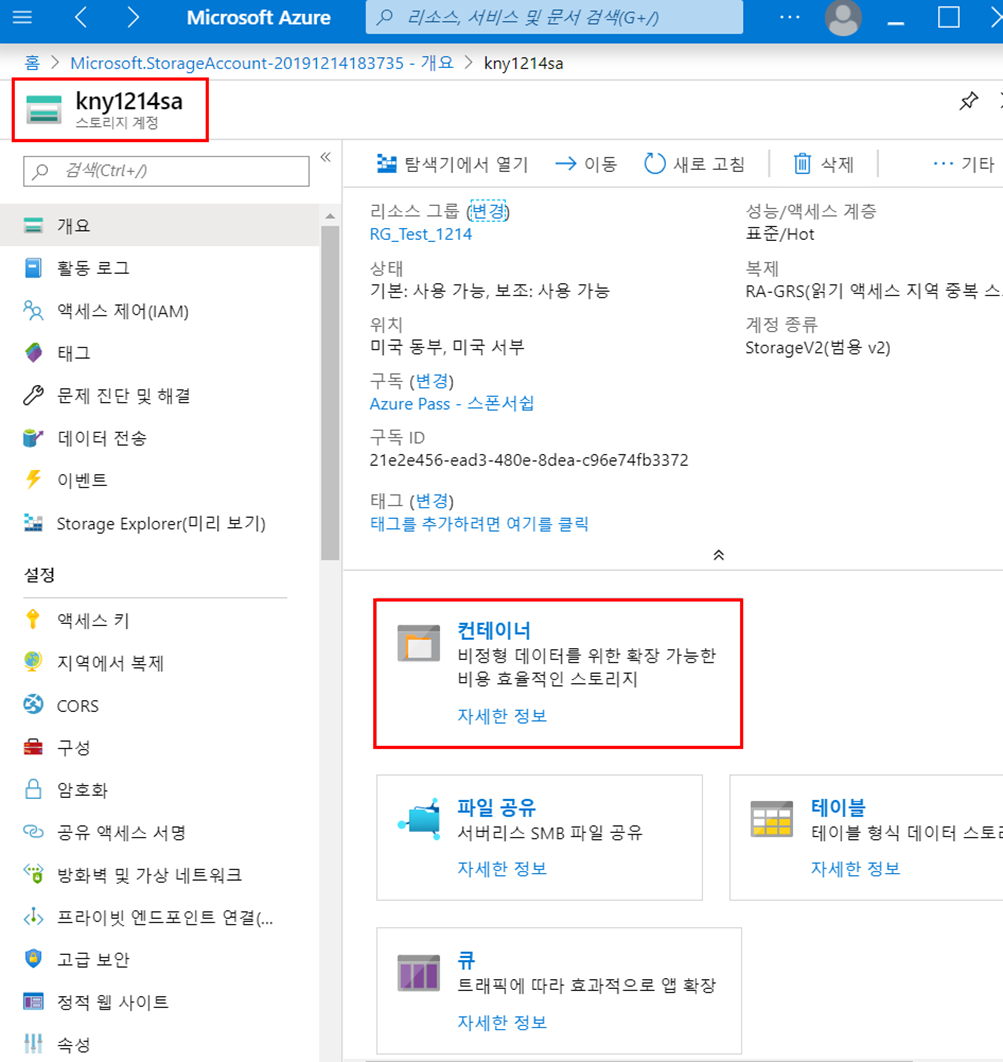
- 컨테이너 추가

- 공용 액세스 수준
- Private: 계정 소유자만 접근 가능
- Publice Blob: 컨테이너 읽기 접근을 공개하나, 컨테이너 속성 접근 불가능하도록 설정,
Blob파일, 데이터만 Access - Public Container: 컨테이너에 대한 읽기 접근과 컨테이너에 대한 접근도 가능하도록 설정
하위 컨테이너,블롭데이터 까지 엑세스가능, 요청시 익명으로 읽기 가능
Share – Blob데이터 생성
-
Upload > exe. Blob 파일을 업데이트 가능함.
-
Azure Storage Explorer > upload파일 확인
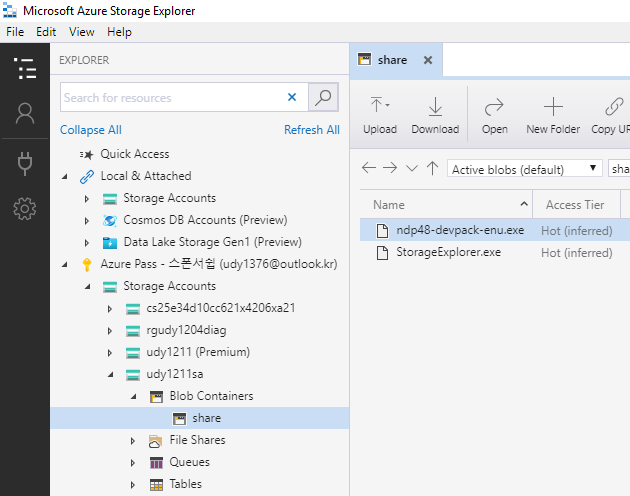
- 컨테이너 생성 확인
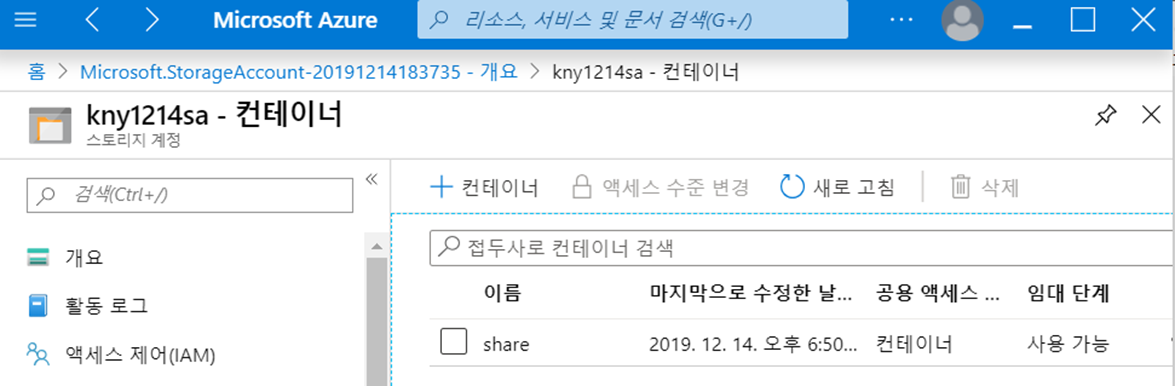
3. Container 계정에 파일 업로드 하기
- Blob 파일 업로드
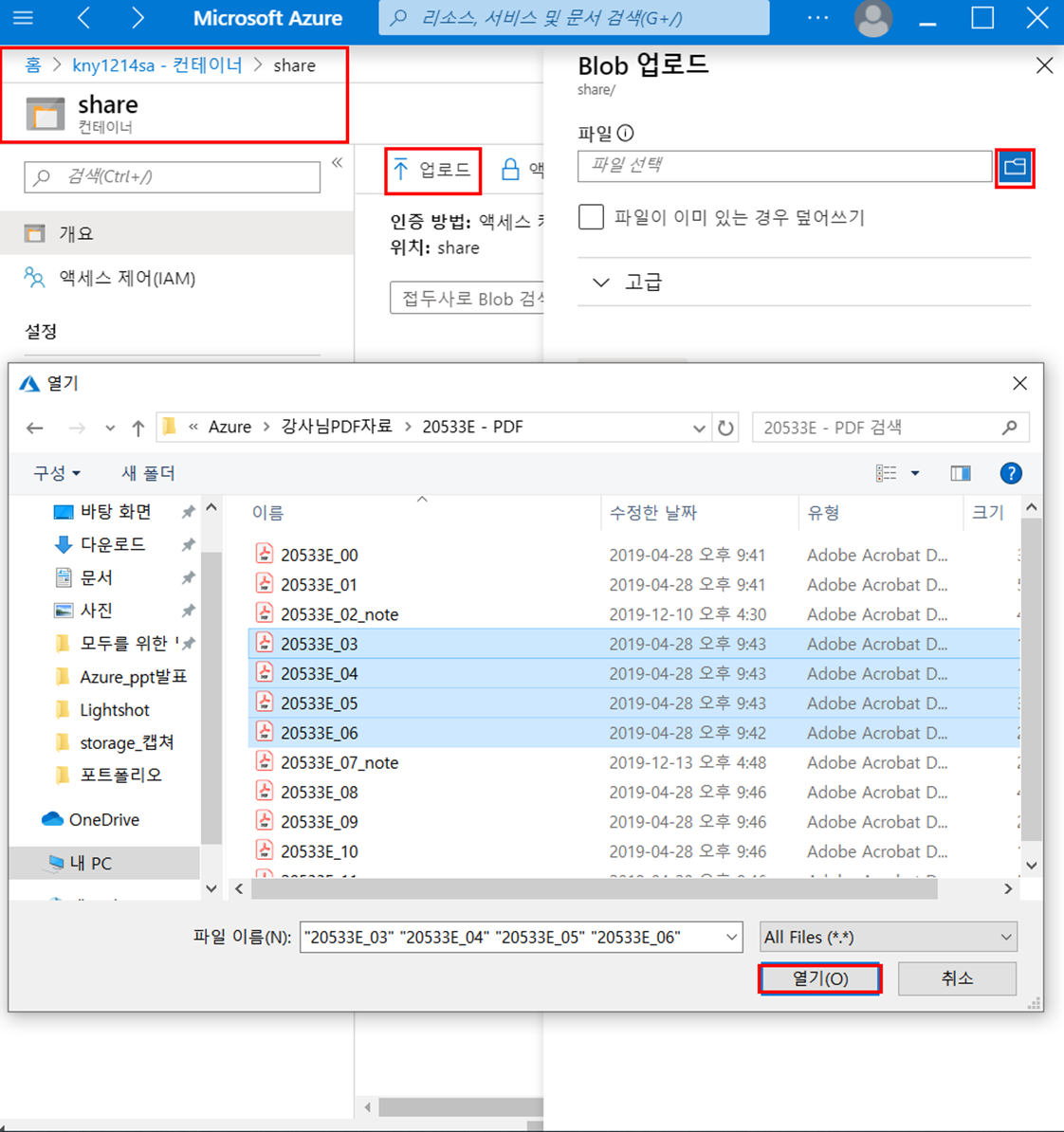
- share 에 파일 확인
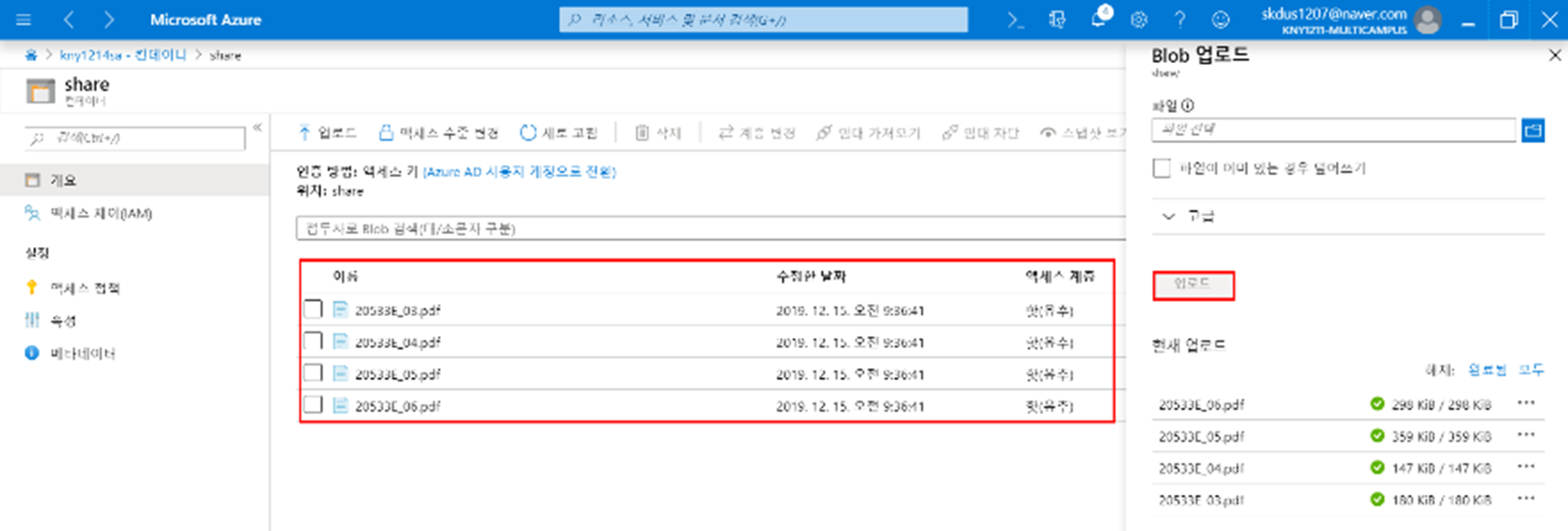
- 웹에서 파일 업로드 됌을 확인
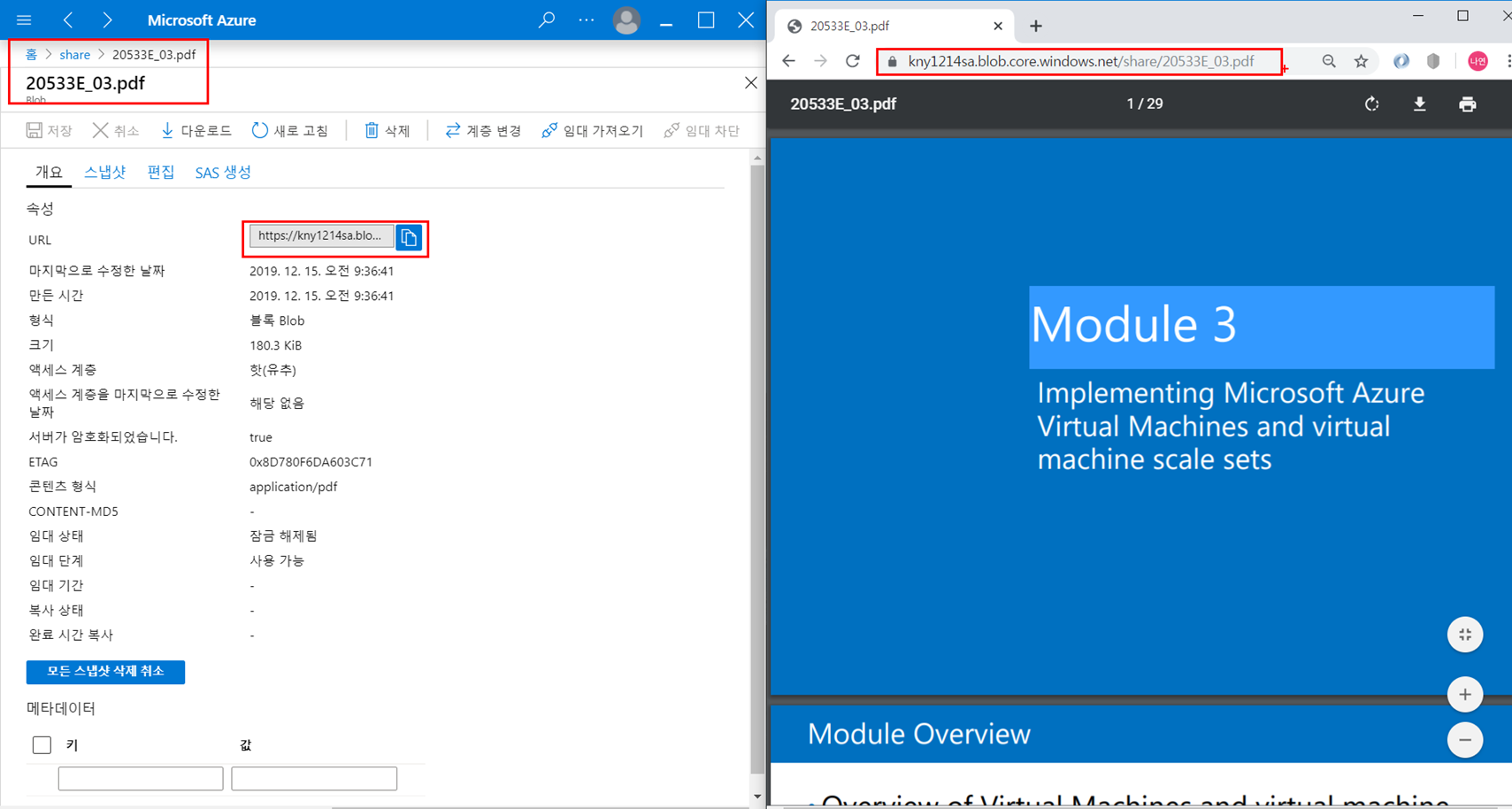
-
Blob storage access URL
Azure > containers>share>파일.pdf> overview >URL https://<Storage Account>.blob.core.windows.net/<Container name>/<Folder name>/<File name>.pdf >>Chrome으로 open - 이런 방식으로 익명으로 pdf파일에 접근하여 Read 가능
4. SAS (Shared Access Sigmatures) 설정하기
- SAS 생성
- 권한 - 읽기
- 시작 및 만료 날짜/ 시간 지정
- 허용되는 프로토콜 - HTTPS
- SAS 토큰 및 URL 생성

- 접근 제한 및 기간 설정 가능
- URL에 접근 권한과 기한을 명시하여 인증 후에 접근하도록 설정 가능
- 접근 기간을 설정하여 특정 기간(시간)동안 접근 허용할 수 있도록 설정 가능
- Read, Write, Update, Delete에 대한 동작 제어 가능
- URL SAS Token 주소로 인터넷 접근 가능
- Azure > containers>share>파일.pdf > Generate SAS
특정기간까지 access할 수 있거나 / permission을 주는 권한부여 할 수 있는 창 - Shared access signature (SAS)
- HTTPS : TCP443 (암호화)
- HTTP : TCP80 (암호화X)
- 100GB (2진법) 98GB정도 들어감
- vs 100GiB(10진법) 100GB정확하게 들어감
- File Storage - 공유폴더 설정
공유 포트 (SMB3.0) 시작>실행> wf.msc (고급방화벽) ,> NSG (Network Security Group)- TCP 445 => 이 포트만 열어주면 됌.
- TCP 139
- UDP 138
- UDP 137
명령어 : Net use y: \\IP\폴더명 /u:TEST
Storage explore 만들기
Storage explore 란?
-
Azure storage 데이터 작업 시에 사용할 수 있는 Microsoft의 무료 도구
-
Storage explorer 사용하여 파일 탐색기처럼 편리하게 데이터 관리 가능
https://azure.microsoft.com/ko-kr/features/storage-explorer
- Azure Storage Explorer 접속

- Azure Storage Explorer 설치
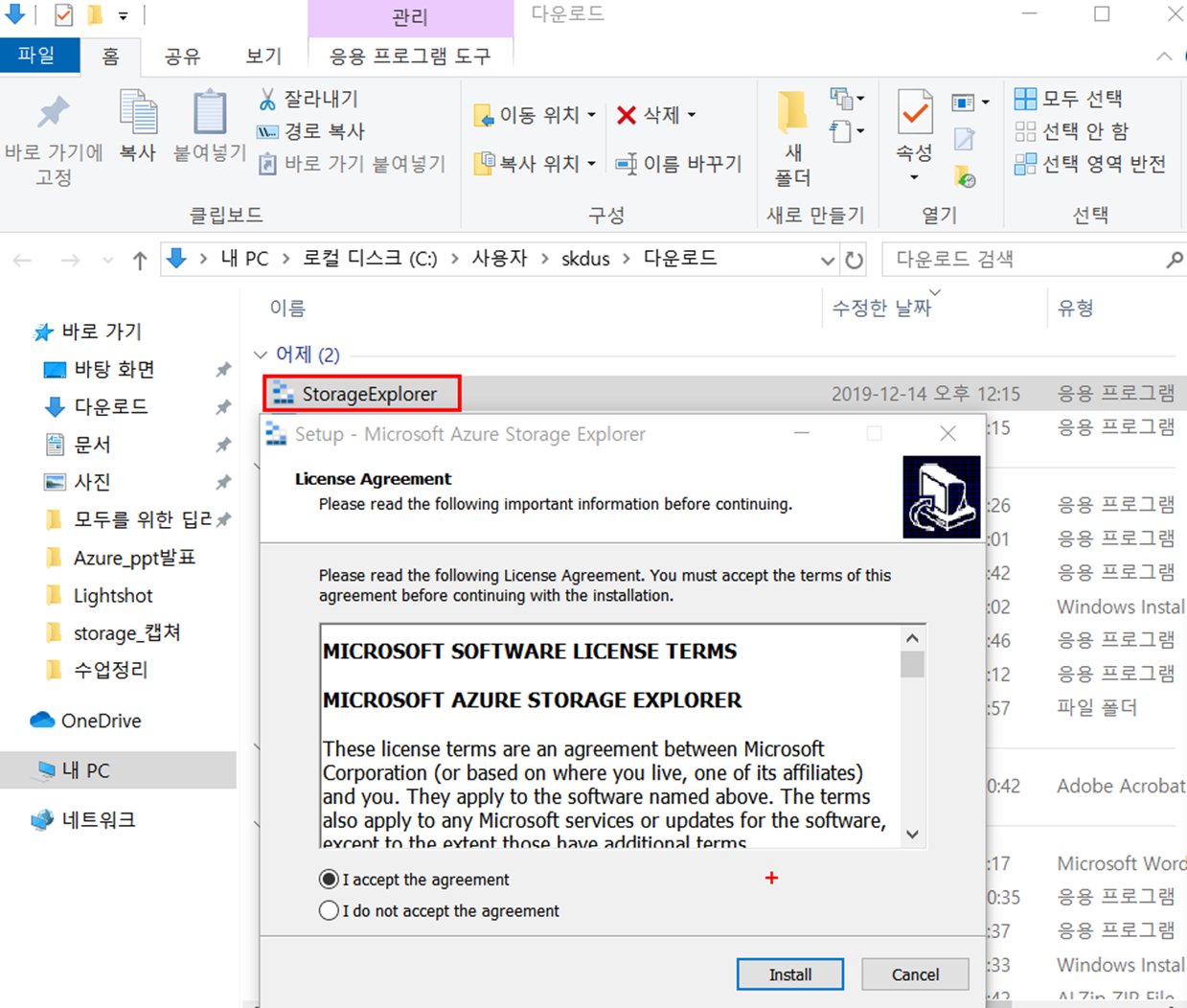
- Azure Storage 에 연결
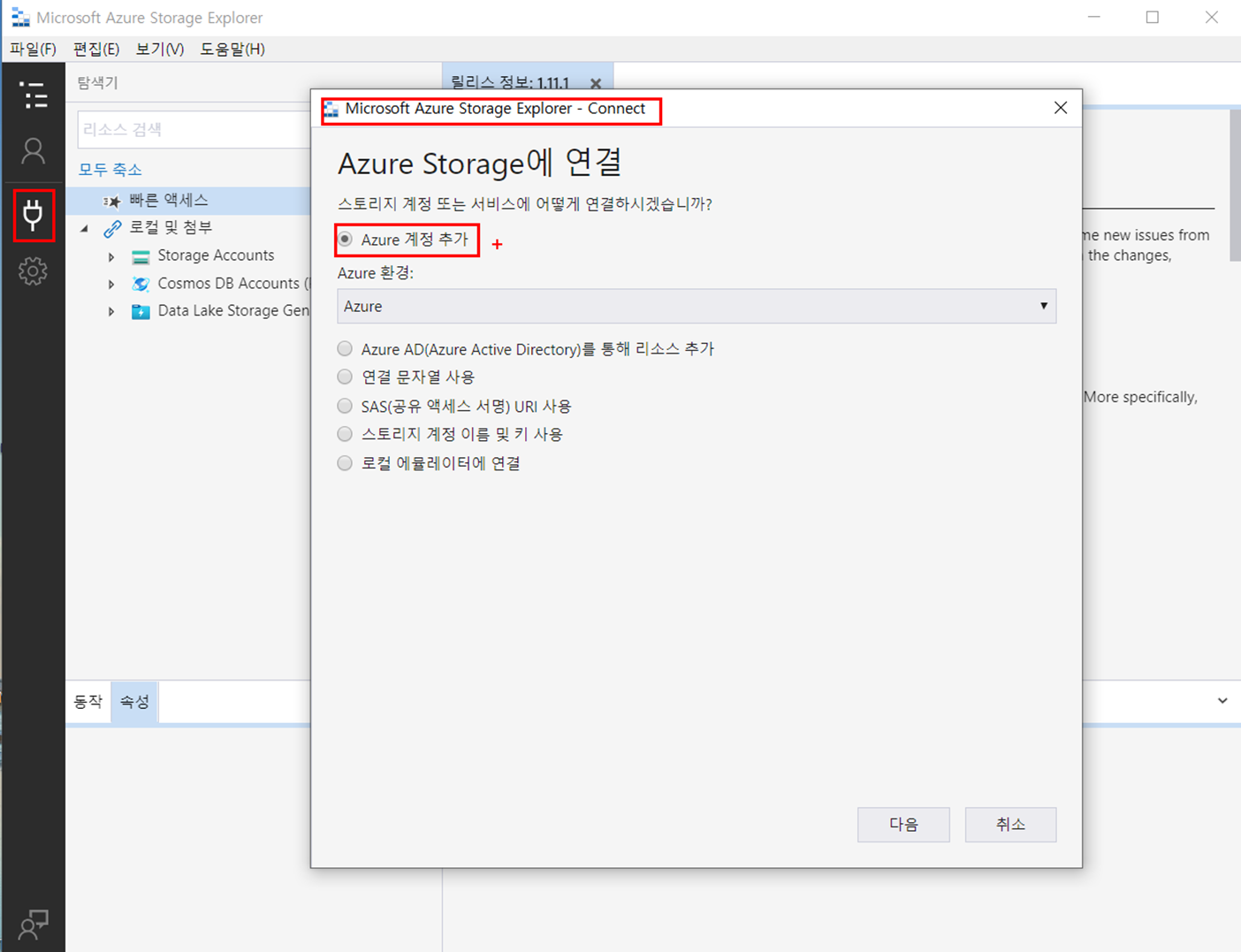
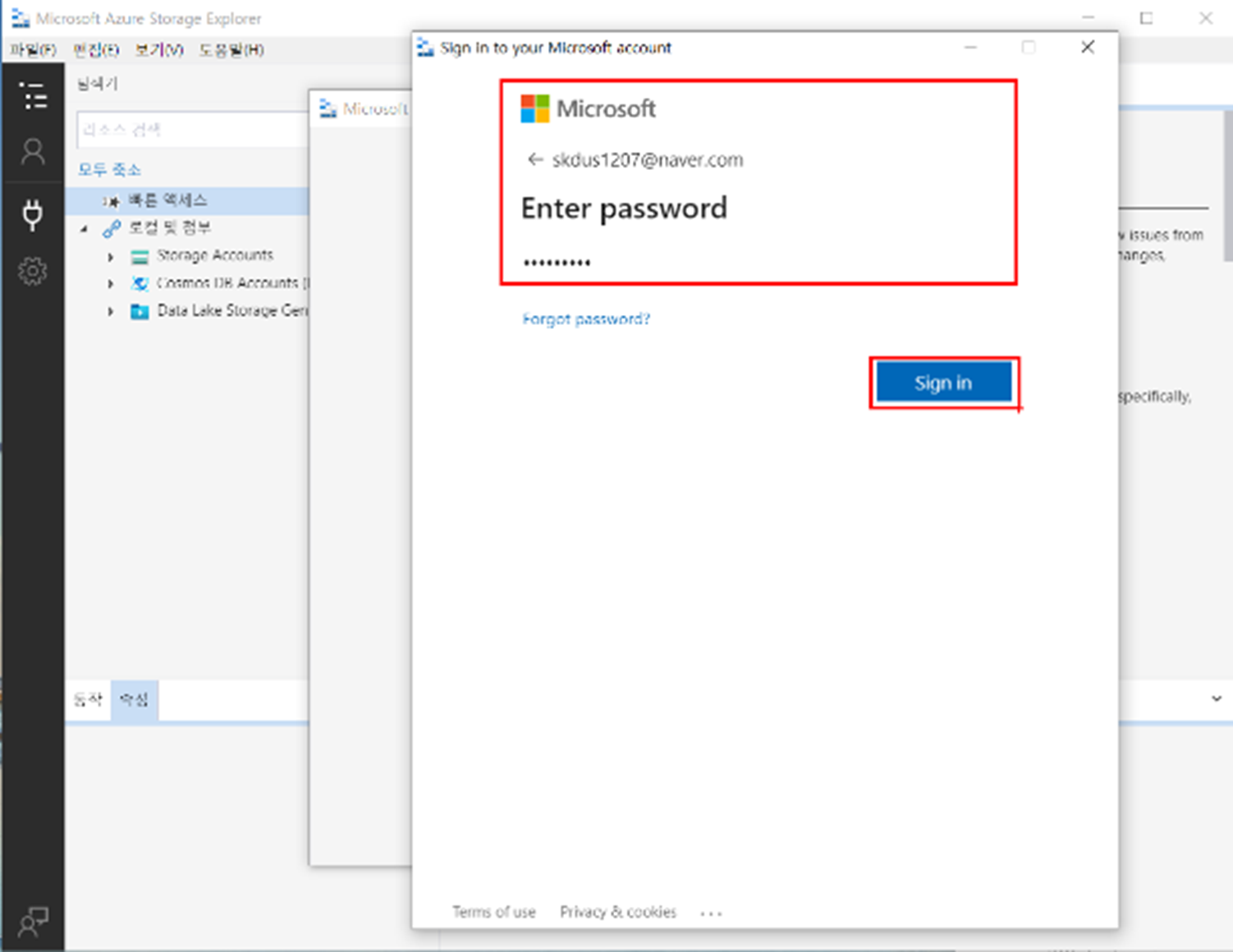
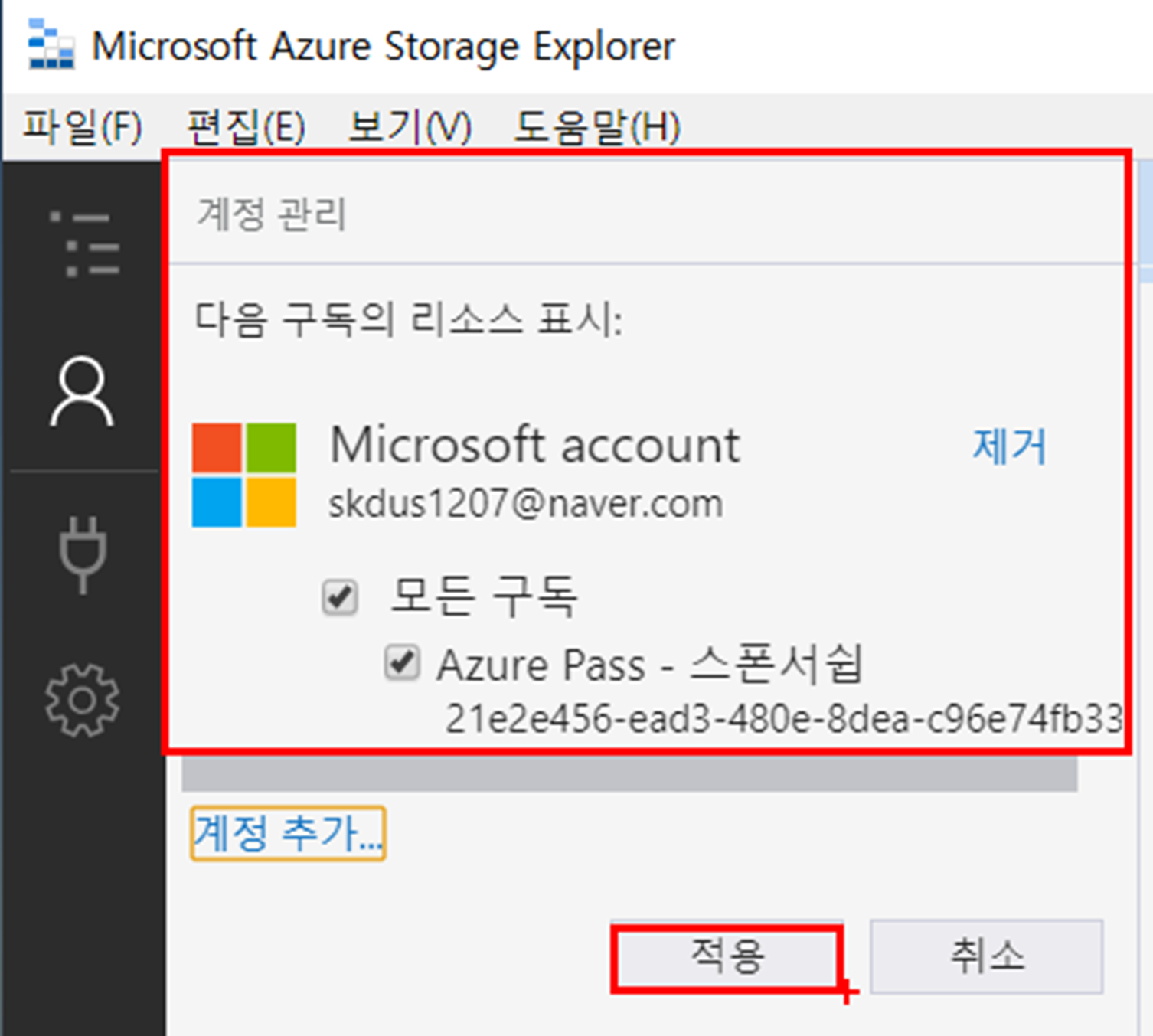
Storage explorer 사용하여 파일 업로드하기
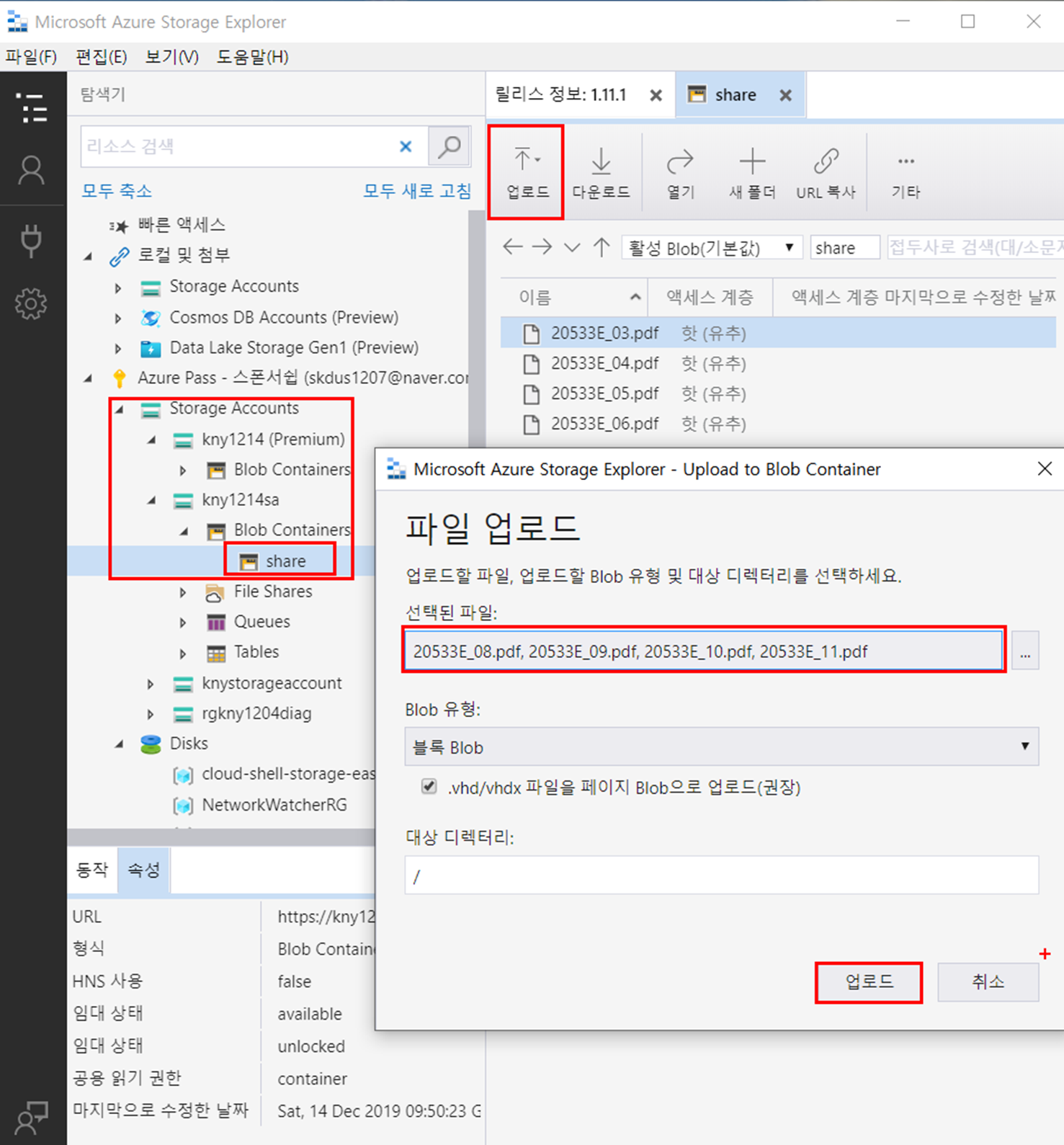
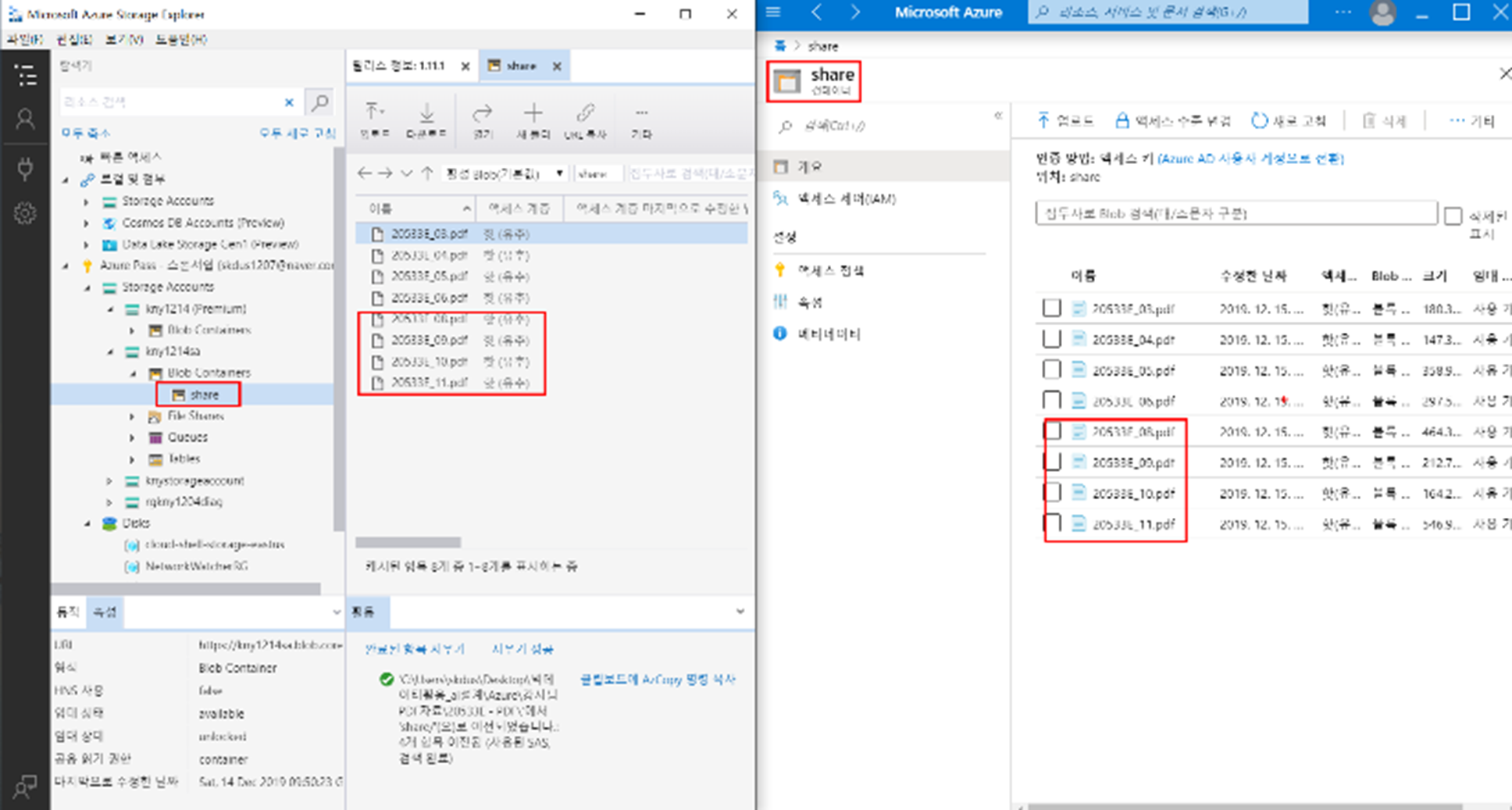
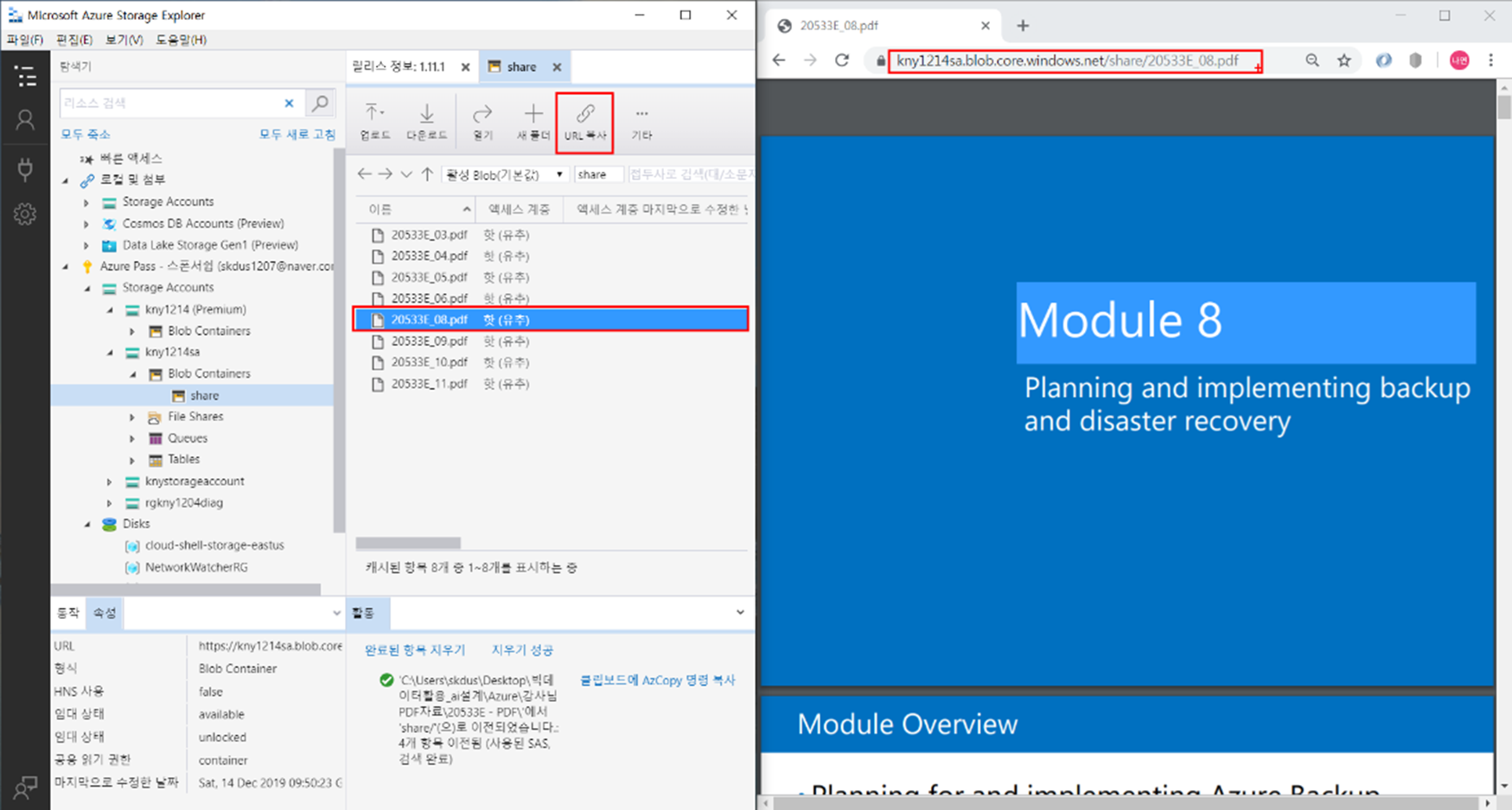
웹에서 pdf 파일 확인 가능
Storage 계정에 파일 공유 만들기
- 스토리지 계정 > 개요 > 파일 공유 클릭
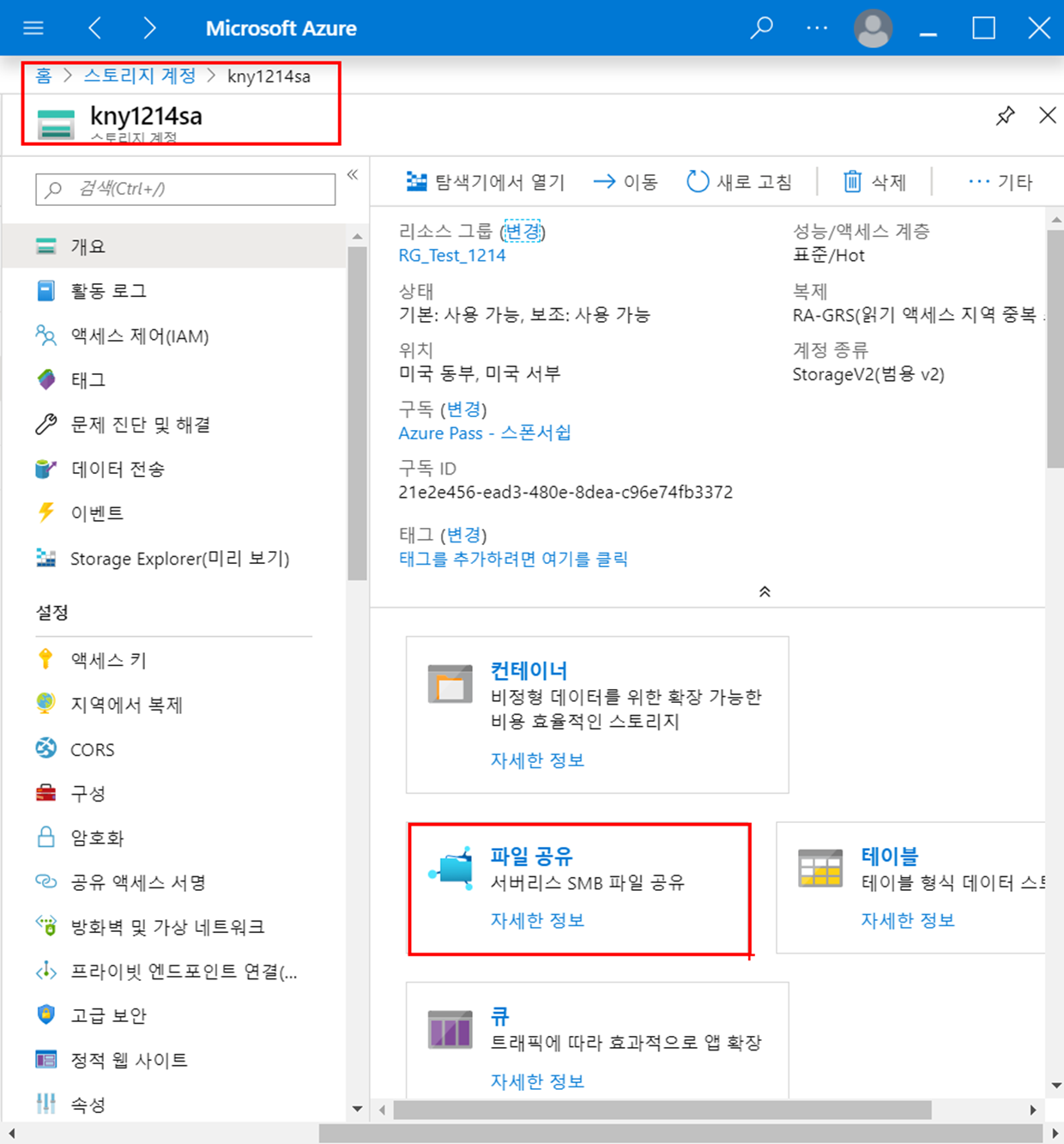
2.파일 공유 > 이름 > 할당량 > 만들기

- 파일공유 확인

Storage explorer 사용하여 파일 업로드하기
업로드한 파일들 Azure portal과 storage explorer에서 모두 확인 가능
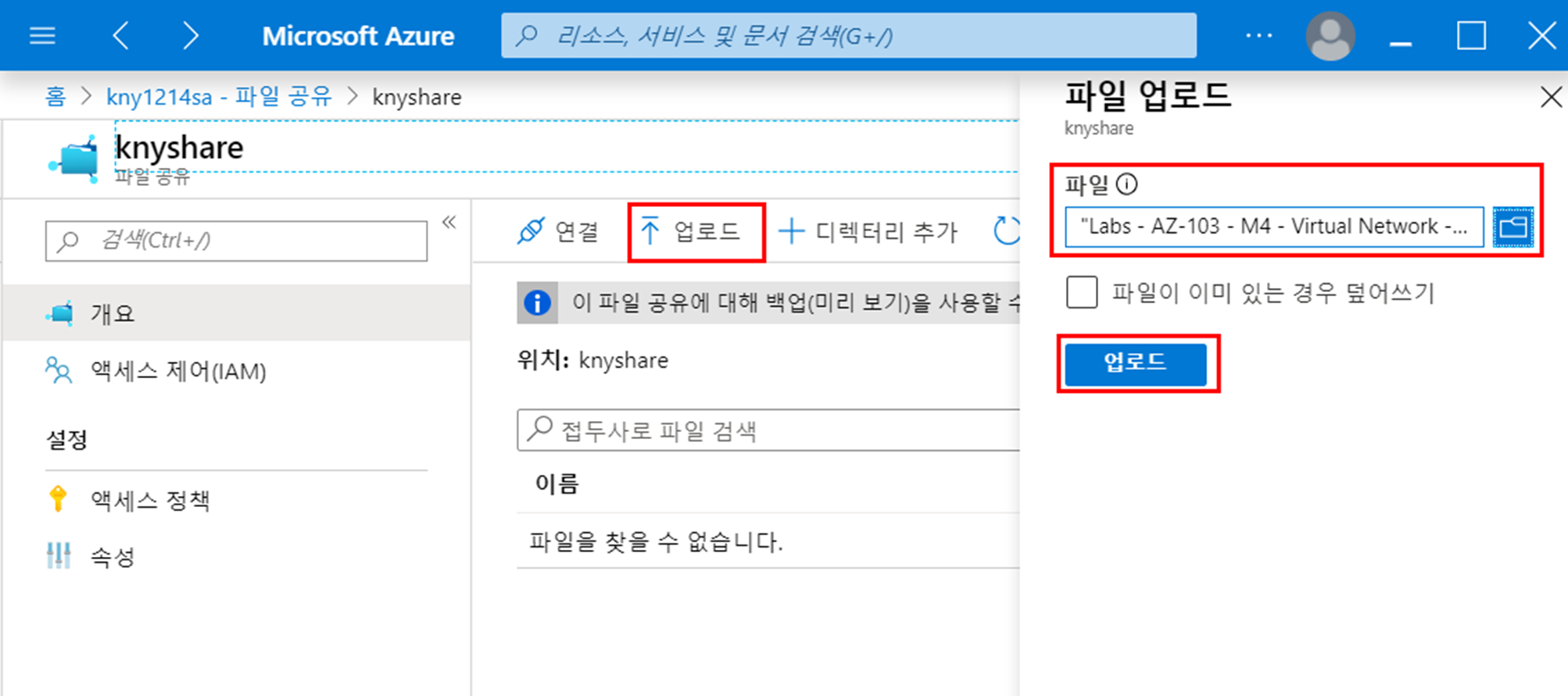
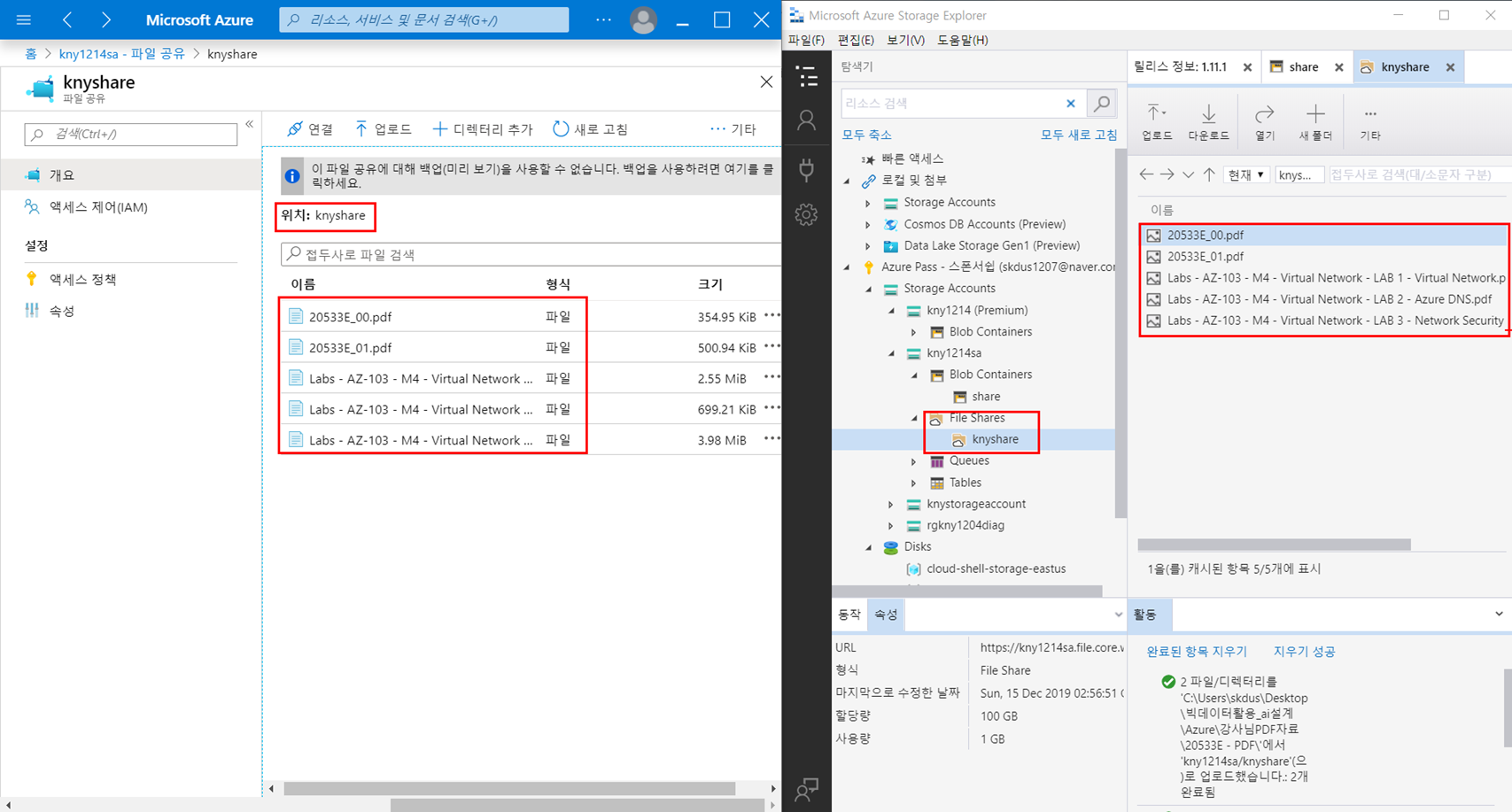
참고 자료
https://docs.Microsoft.com/ko-kr/azure/storage/common/storage-introduction
https://docs.Microsoft.com/ko-kr/azure/storage/blobs/storage-blobs-introduction
'노트 > Cloud : 인프라' 카테고리의 다른 글
| [인프라 솔루션] MS Azure | Azure DNS 서버 (0) | 2020.06.30 |
|---|---|
| [인프라 솔루션] MS Azure | Azure Web App (웹앱) (0) | 2020.06.25 |
| [인프라 솔루션] MS Azure | Auzre Virtual Network ( vNet, NSG) (가상네트워크) (0) | 2020.06.22 |
| [인프라 솔루션] MS Azure | Azure Virtual Machine Scale Set (가상머신 스케일 셋) (0) | 2020.06.20 |
| [인프라 솔루션] MS Azure | Azure Virtual Machine (가상머신) (0) | 2020.06.20 |